Products
Solutions
Resources
9977 N 90th Street, Suite 250 Scottsdale, AZ 85258 | 1-800-637-7496
© 2024 InEight, Inc. All Rights Reserved | Privacy Statement | Terms of Service | Cookie Policy | Do not sell/share my information

The Audit Log tab within the CBS register is used to capture changes that were made within InEight Control and is broken down into five sub-tabs located on a left sidebar menu. Each log is designed to capture the changes that happened within each of the different registers and during synchronization.
All five audit logs can be accessed by selecting the Audit log tab on the menu bar, then selecting each individual audit log on the far left.
You can access the CBS audit log by selecting CBS from the left side menu.
The CBS audit Log captures changes in the CBS register and utilizes an attribute field to identify what type of change was made. Other columns include:
Changed By (who made the change)
Change Date (the date and time the change was made)
The attribute value before and after
Forecast cost before and after
Forecast man-hours before and after
Posting date before and after
You can access the ACS Audit Log by selecting ACS from the left side menu.
The ACS Audit Log functions similarly to the CBS Audit Log, but contains the changes that were made within the ACS (Account Code Structure) tab. The fields utilized to capture what changes were made are:
Change attribute
Changed By (who made the change)
Changed Date (the date and time the change was made)
Attribute value before and after
You can access the Pay Item Audit Log by selecting Pay Items from the left side menu.
The Pay Item Log again functions similarly but contains changes that were made to the pay items. The fields utilized to capture what changes were made are:
Attribute
Changed By (who made the change)
Changed Date (the date and time the change was made)
Value before and Value after
Total price before and after
You can access the Integration/Sync Audit Log by selecting Integration from the left side menu.
The Sync Audit Log is different from the other three. This log is used to capture:
Whether the syncronization process between InEight Control and the ERP system was completed successfully
How long the sync process took to complete and who requested the sync
It keeps track of the functions performed under the Actions > Sync menu.
The syncing process will be discussed further in the"Audit Log - Integration".
To help troubleshoot sync issues, you can click the link under the Processing details column to get more information on which steps succeeded, are suspended, or failed.
If a sync error should occur, you can click on the Log Handle link to obtain troubleshooting information.
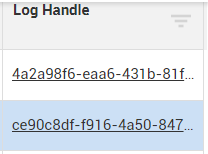
This brings you into the InEight Suite App Logs screen, where you can see information relating to the error including Level, Time, Domain, Area, Exception Message, Exception Type and Correlation Id, which can help you determine the cause of the sync error.
You can access the Import history audit log by selecting Import history from the left side menu.
The Import history log contains status information for all imports coming into all InEight products. For example, cost item and actuals import processes can both be viewed in the Import history log for status, then you can eventually make corrections and reprocess.
The Import history audit log allows you to take action on import and sync failures, based on error messages. Error messages are contained within the error file for those imports that have failed import.
|
Section |
Description |
|
|---|---|---|
|
1 |
File name |
The name of the actual import file being used to import data. |
|
2 |
Status |
The current status of the import file. There are six import status that can define the current state of an import process. |
|
3 |
Processing Details |
This column describes the processing state in which the file is being processed. This column is not applicable for all statuses. |
|
4 |
Total line items |
This is the total line items that are included within the Excel import file. |
|
5 |
Errors |
This is a count of the number of errors during import. |
|
6 |
Total import |
This is the total amount of records that were successfully imported from the Excel import file. |
|
7 |
Added estimate resources |
This is the total amount of added estimate resources that were added in the CBS. |
|
8 |
Added pay items |
This is the total amount of pay items successfully imported from the Excel import file. |
|
9 |
Created by |
This is user responsible for importing the Excel upload file. |
|
10 |
Created date |
This is the actual date the Excel upload file was imported. |
|
11 |
Last edited by |
This is the last user to edit the Excel upload file. |
|
12 |
Last edited date |
This is the last date the Excel upload file was edited. |
If you hover over one of these Status symbols below, it provides you with a brief explanation of the selected status.
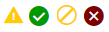
Here are some examples:

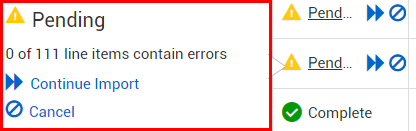
There are six possible import statuses listed below.
|
Status |
Status Icon |
Definition |
|---|---|---|
|
Failed |
|
Import failed due to a duplicate row within the Excel file. |
|
Failed with errors |
|
Import failed with an attachment to download with further information. |
|
Pending |
|
The Excel import file is pending, further action is needed. The double blue arrows will open a new window where you can correct and re-process the Excel import file. The blue circle with the line through it will cancel the import completely. |
|
Cancelled |
|
The Excel import file has been cancelled. |
|
Processing |
|
The Excel import is still processing. Once this is complete, the status will move into one of the other five statuses. |
|
Complete |
|
Processing of the Excel import files is complete. |
When an import is in a Pending status, this means that further action is needed to complete the Excel file import.
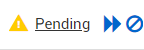
There are two options:
By selecting the double blue errors, you will be taken to another window to continue processing the faulty records.
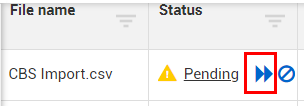
As an example, in the below screenshot, there are 3 existing errors. If you hover over one of the errors, it will tell you what needs to be corrected.
In this case, there is an issue with the account code assignment, as the pop-up hover suggests.
When you double click into one of the 3 errors, it will take you directly into an account code assignment screen where you can make the correction.
From here you can select an account code and click on Assign.
After all corrections have been made to the existing errors, you can select the Import button on the top right on the screen.
A warning message appears stating that changes will be made, and this project will be disabled until completion.
Once processing has finished, you will receive an Import complete message.
The Import history page now shows that the imported file is now successfully imported and updates the Last edited date.
When an import is in a Failed with errors status, the system will generate a Word error report. The document displays detected errors while attempting to import the Excel file values. Errors will need to be reviewed within the Word document
An example of the Failed with errors Word error file provides direction on how to proceed with correcting the Excel import errors, and a course of action to run the import again
The only option with a Failed with errors status is to review the errors, resolve them within the initial Excel file import, and then re-import the file.
Additional Information
9977 N 90th Street, Suite 250 Scottsdale, AZ 85258 | 1-800-637-7496
© 2024 InEight, Inc. All Rights Reserved | Privacy Statement | Terms of Service | Cookie Policy | Do not sell/share my information
